STEP1:Outlookを起動
Outlookを起動します。
STEP2:メールアカウント設定画面の表示
『 ファイル 』から『 アカウントの追加 』をクリックします。
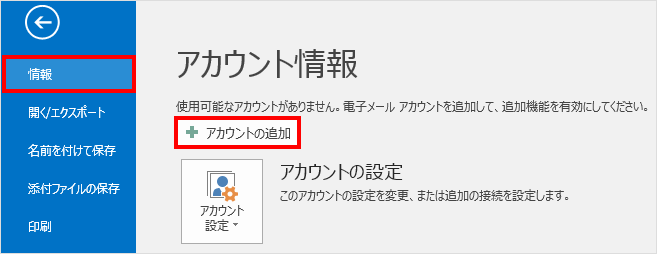
STEP3:電子メールアカウントの基本設定
電子メール アカウント追加 画面で『 はい 』にチェックをいれ、 『 次へ(N) 』をクリックします。
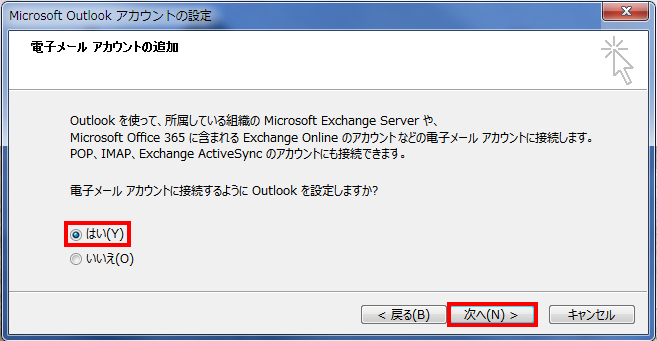
自動アカウント セットアップ 画面で
『 自分で電子メールやその他のサービスを使うための設定をする(手動設定)(M) 』に
チェックをいれ、 『 次へ(N) 』をクリックします。
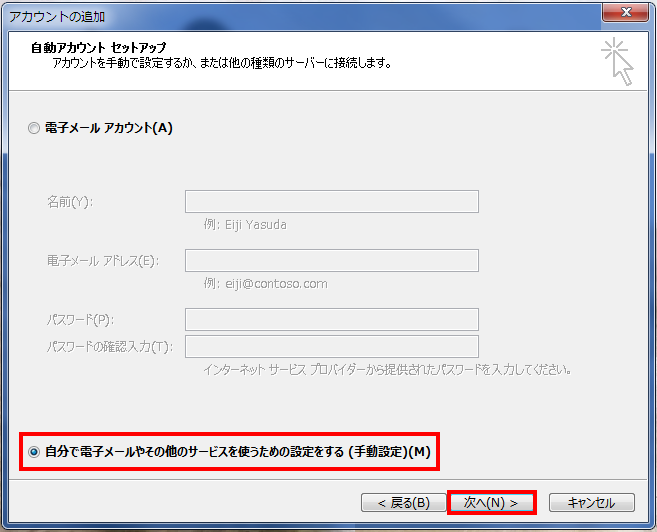
サービスの選択 画面で『 POP または IMAP(P) 』にチェックを入れ、
『 次へ(N) 』をクリックします。
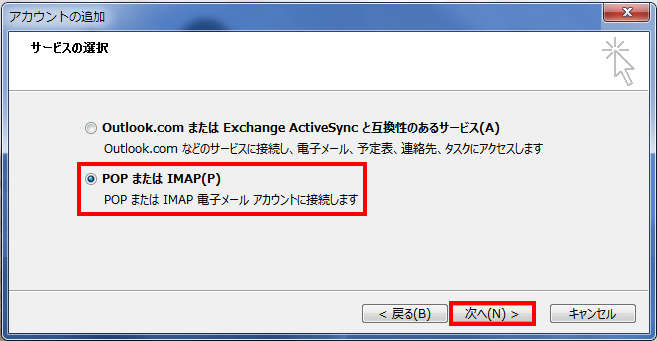
POPとIMAPのアカウント設定画面で以下の項目を設定します。
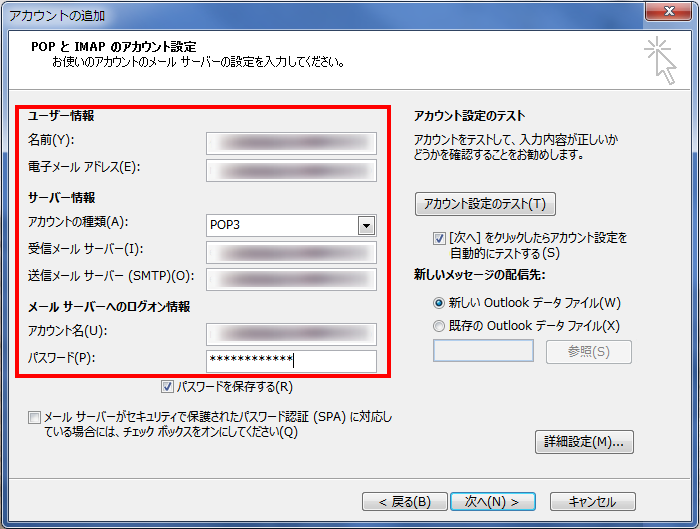
- 名前:任意の文字列 (メール送受信する際に表示されます。)
- 電子メールアドレス:メールアドレス
- アカウントの種類:POP3
- 受信メールサーバー:メールにてご連絡の受信サーバー
- 送信メールサーバー:メールにてご連絡の送信サーバー
- アカウント名:メールアドレス
- パスワード:メールにてご連絡のパスワード
STEP4:メールアカウントの詳細設定
『 詳細設定(M)… 』をクリックします。
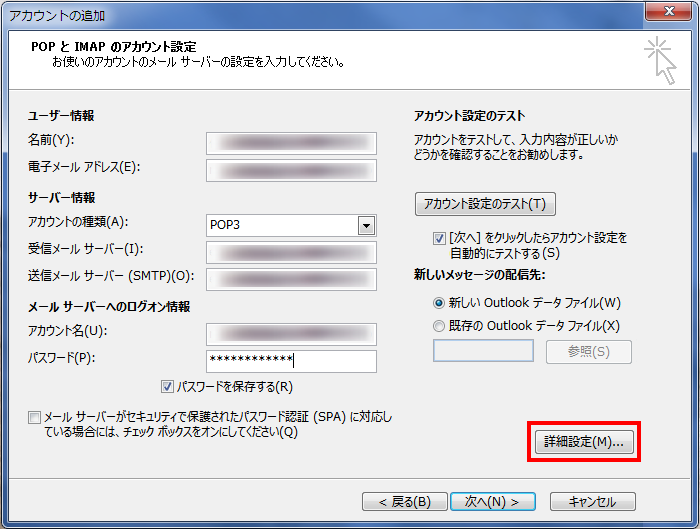
『 送信サーバー 』タブを選択し、SMTP認証を有効にするため
『 送信サーバ(SMTP)は認証が必要(O) 』にチェックします。
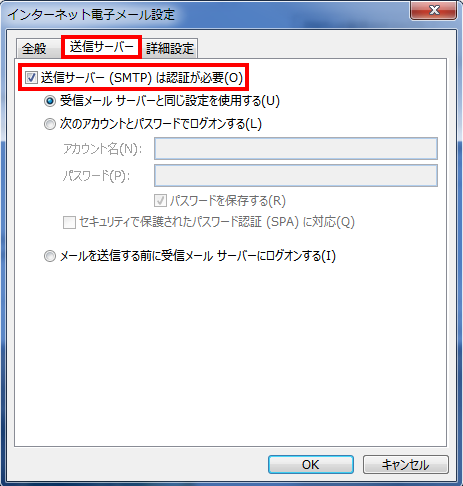
『 詳細設定 』タブを選択し、下記の通りに入力し、
『 OK 』をクリックします。
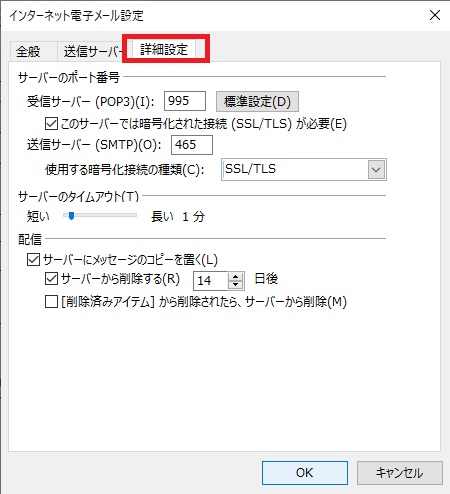
- 『 受信サーバー(POP3)(I): 』:995
- このサーバーでは暗号化された接続(SSL/TLS)が必要:チェックあり
- 『 送信サーバー(SMTP)(O): 』:465
- 使用する暗号化接続の種類:SSL/TLS
STEP5:アカウント設定のテスト
『 次へ(N) 』をクリックします。
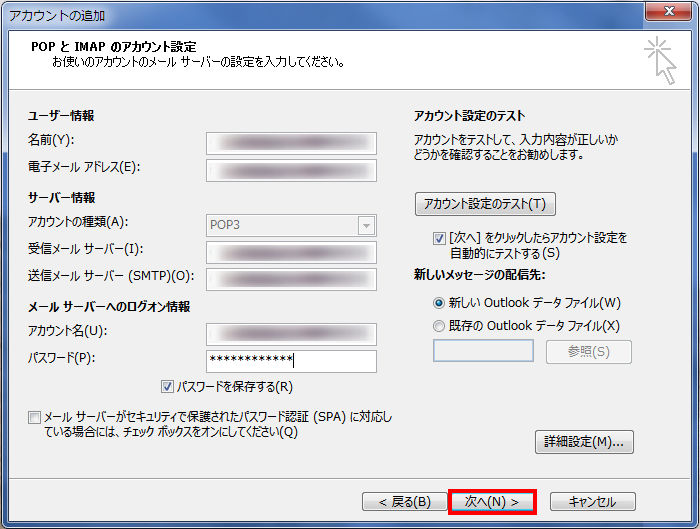
エラーなどが発生しなければ、『 閉じる 』をクリックします。

すべて完了しましたと表示されたら『 完了 』をクリックします。
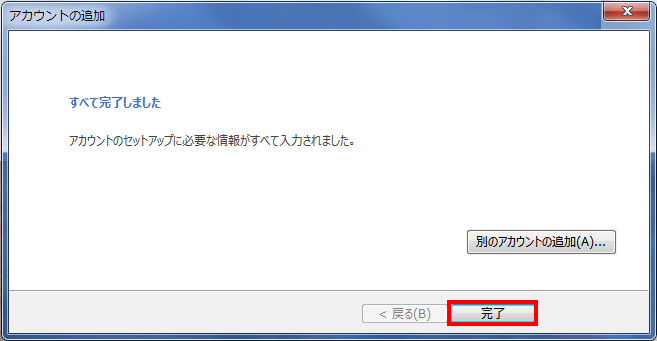
参考リンク:
https://support.cpi.ad.jp/manual/sv-basic/mail/mailsoft/mailsoft_008